Ubuntu 24.04LTS installeren
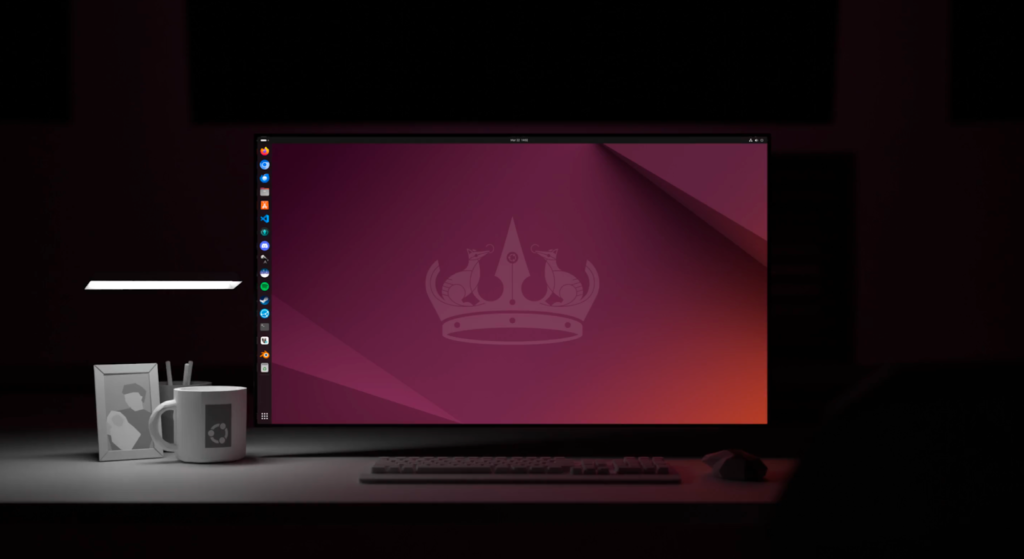
25/04/2024 – Linux Ubuntu versie 24.04LTS verschijnt.
LTS staat voor Long Term Support, deze versie krijgt minimaal vijf jaar lang veiligheid updates.
In dit artikel overlopen we de installatie van de nieuwste Ubuntu versie.
Voorbereiding:
We dienen een aantal voorbereidingen te doen voor we kunnen starten met de eigenlijke installatie.
Downloaden van de ISO Ubuntu 24.04 LTS
( https://ubuntu.com/download/desktop )
Na het voltooien van de download zul je een bestand hebben met de bestandsnaam “ubuntu-24.04-desktop-amd64.iso”. Dit bestand schrijf je bij voorkeur naar een USB-stick.
Om een opstartbare USB (bootable) te maken onder Windows kun je gebruik maken van het gratis programma Rufus.
Balena Etcher is ook een mogelijkheid en is beschikbaar ( https://etcher.balena.io/ ) voor Linux/Mac/Windows.
Stop een lege USB-stick of een USB-stick waarvan de inhoud mag vernietigd worden in de pc / laptop. Start Rufus op en kies de schijfletter van uw USB-stick en selecteer vervolgens het bestand ubuntu-24.04-desktop-amd64.iso, laat de overige instellingen op de standaardwaarde staan en klik op starten.
Ubuntu 24.04LTS installeren
Het eerste scherm dat we bij opstart te zien krijgen is de bootloader GRUB. U ziet drie mogelijke opties, we kiezen de eerste optie “Try or Install Ubuntu”. Het valt op dat de Engelse taal wordt gebruikt, laat u hierdoor niet afschrikken. Na de installatie zal je een besturingssysteem hebben in de gewenste taal.
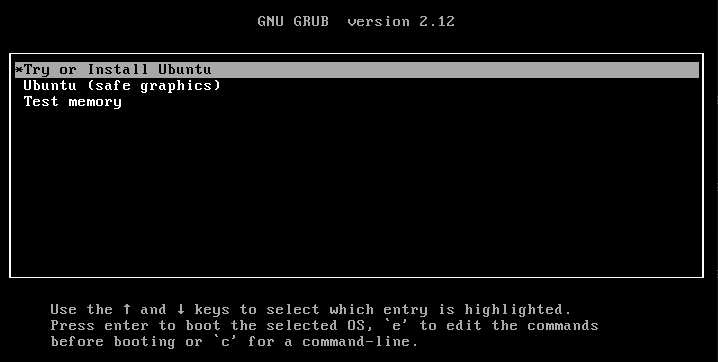
Met “Try or Install Ubuntu” wordt letterlijk gezegd dat je de kans krijgt om meteen te installeren of om het eerst te testen. Eerst testen kan handig zijn om voorafgaand aan de installatie na te gaan of alle hardware compatibel is en dus correct werkt. Bij de testfase wordt er niets gewijzigd aan uw systeem.
Vervolgens vraagt het systeem welke taal je wenst in te stellen:
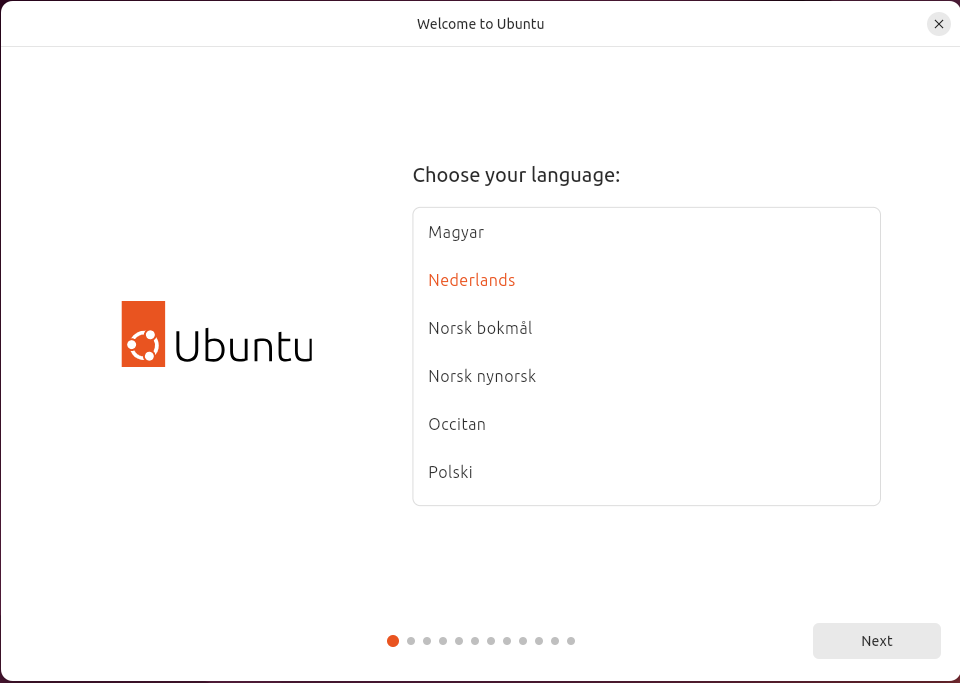
Vanaf de huidige versie 24.04 is er ook de mogelijkheid om instellingen met betrekking tot toegankelijkheid aan te passen tijdens de setup.
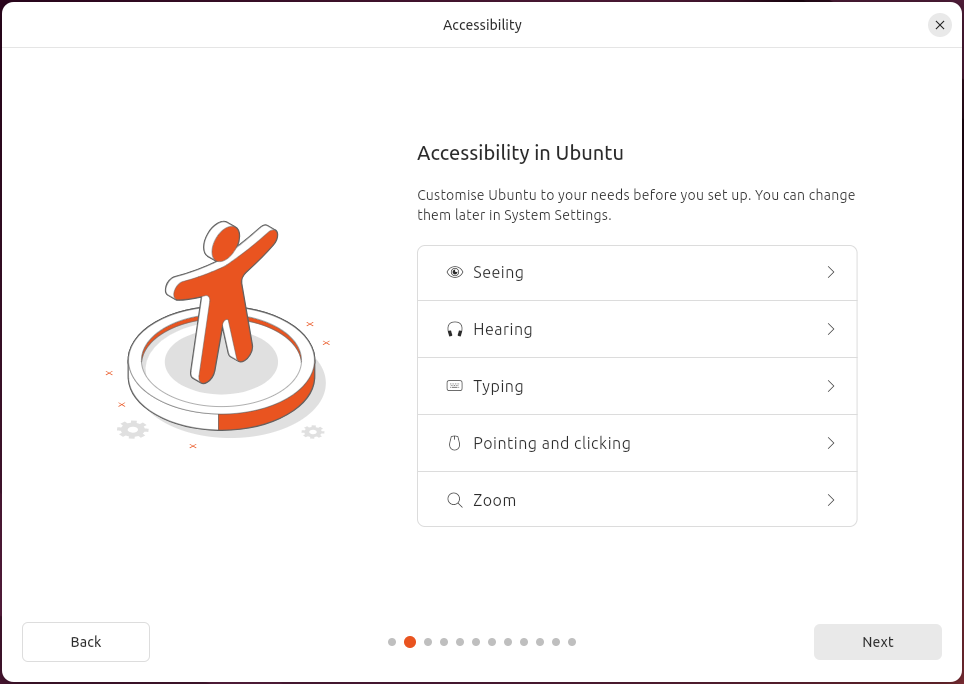
Daarna volgt het instellen van de gewenste toetsenbordindeling. Personen die in België wonen en een Azerty toetsenbord gebruiken kunnen “Belgisch” selecteren. Het woord “azerty” dat in het grijze veld staat werd door mij getikt om de indeling te controleren.
Je hebt ook de mogelijkheid om de knop “Detect” aan te klikken voor een automatische herkenning van uw toetsenbord.
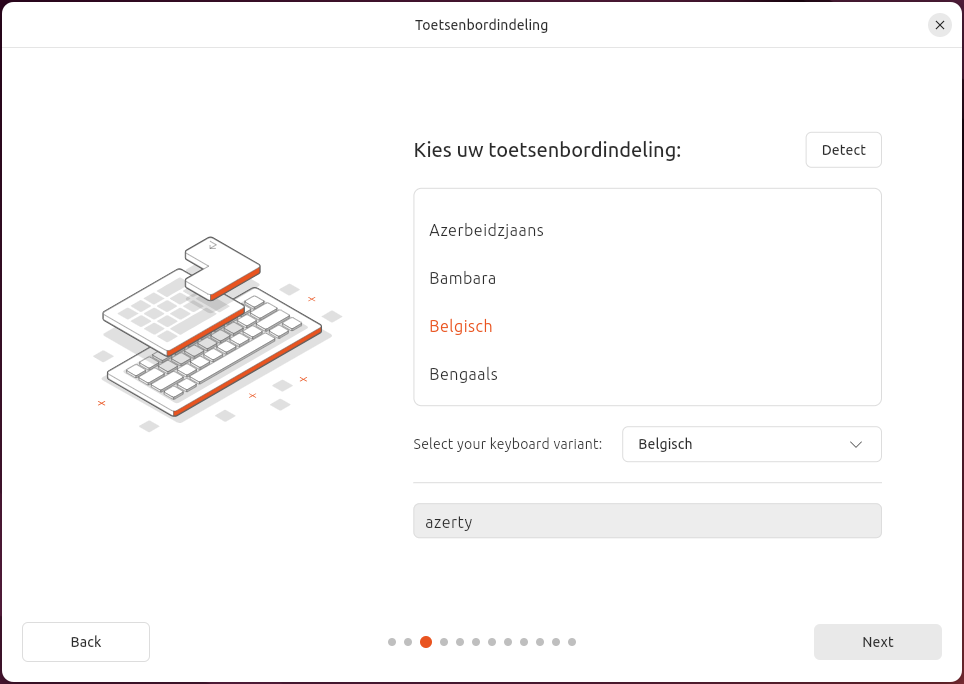
De volgende vraag gaat over connecteren met internet. Wij kiezen de optie “wired connection”, indien je geen internet gebruikt via een ethernetverbinding kies je uiteraard gewoon WiFi.
De internetconnectie is in deze fase enkel nodig om updates tijdens de installatie meteen te downloaden.
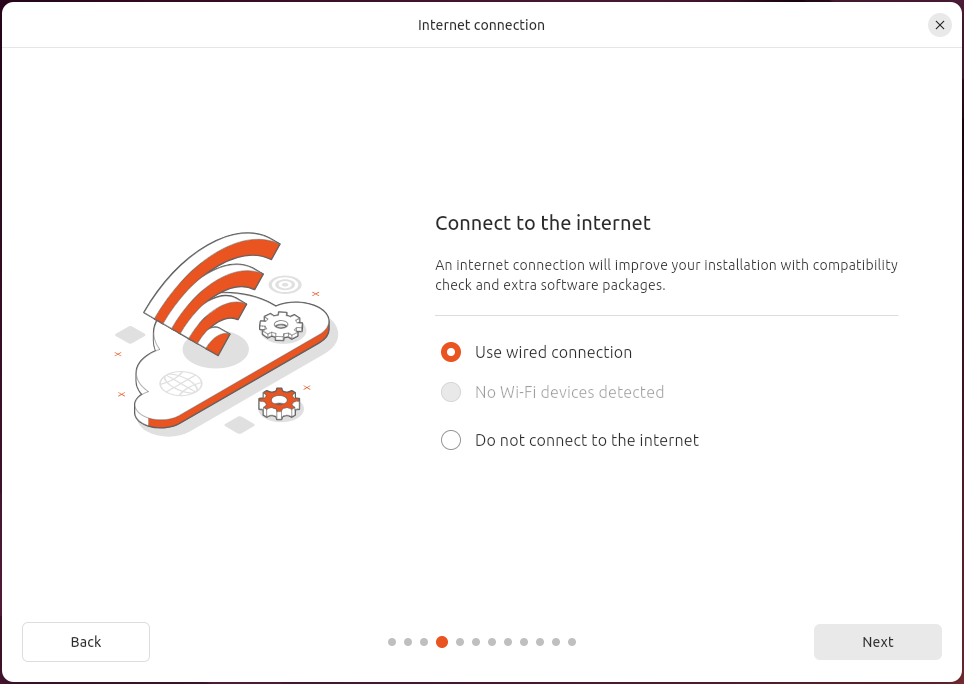
Bij het volgende scherm kan je kiezen om Ubuntu 24.04 definitief te installeren of eerst eens uit te proberen.
Opgelet! Zorg eerst voor een backup van uw bestaande data voor je kiest om te installeren. Tijdens de installatie wordt de data van uw bestaande systeem overschreven!
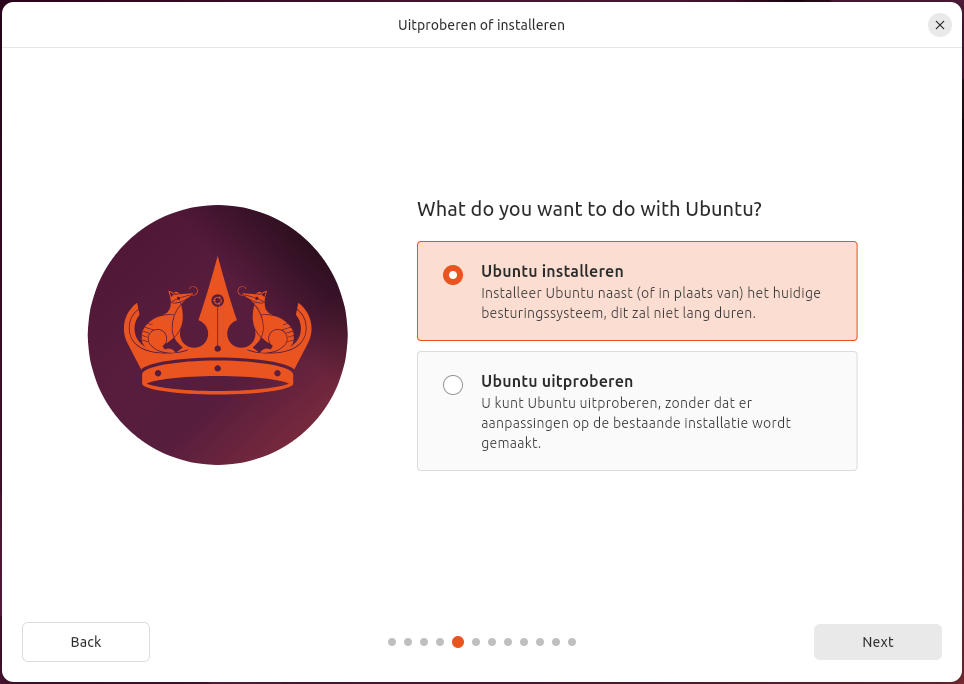
Daarna kiest u welk type installatie je wil uitvoeren, we kiezen hier voor de interactieve installatie. De automatische installatie is enkel voor mensen die een eerdere configuratie willen gebruiken voor het verder installeren.
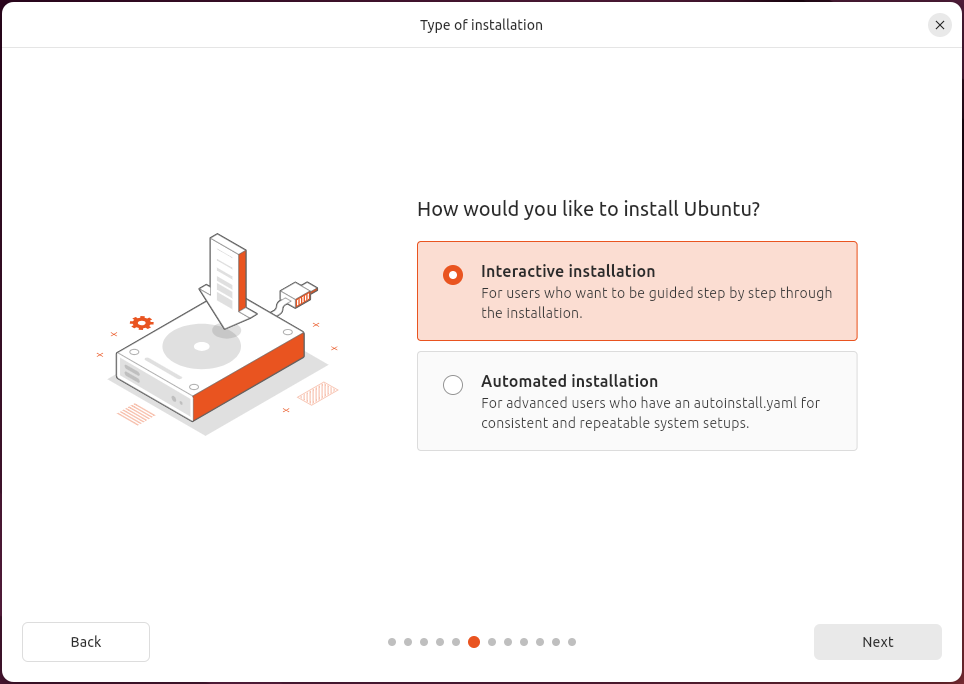
We krijgen vervolgens twee opties. De “standaard selectie” bevat het hoogstnoodzakelijke en is iets minder belastend voor uw systeem.
Applicaties kunnen nadien nog steeds geïnstalleerd worden.
Wij wensen echter een volledig systeem van bij de start en kiezen daarom de “Uitgebreide selectie”.
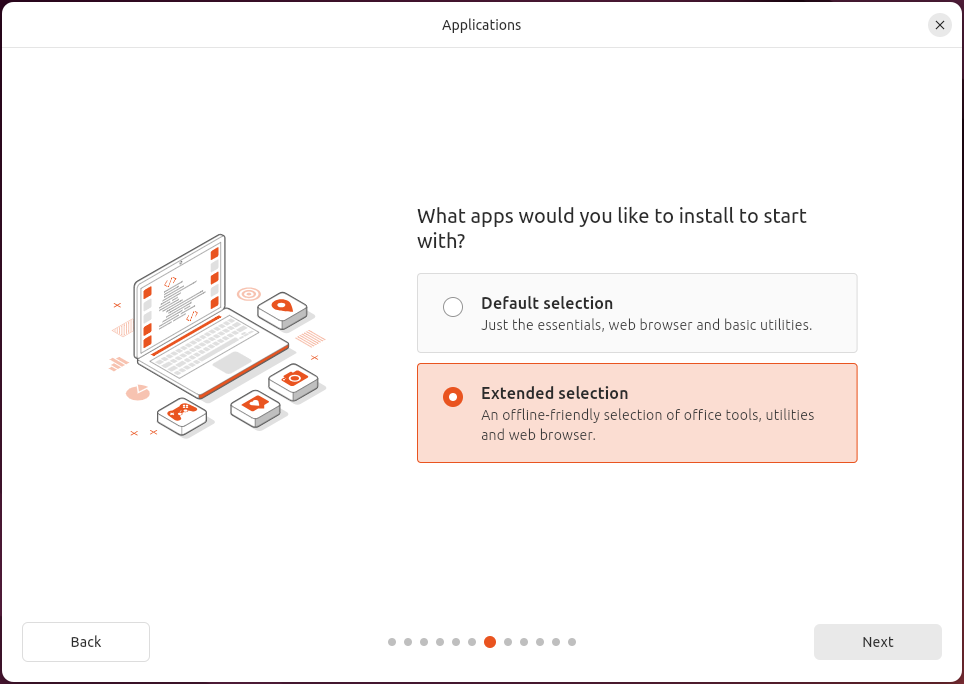
Indien je in een vorige stap uw internet connectie hebt aangezet krijg je bij dit scherm de mogelijkheid om extra pakketten te downloaden en meteen te installeren.
Belangrijk detail: indien je geen WiFi netwerk kon selecteren in een eerdere stap is het mogelijk dat de correcte driver ontbreekt. Sluit in dat geval tijdelijk uw toestel met een netwerkkabel aan op het internet. Dit geeft de mogelijkheid om extra drivers meteen te installeren.
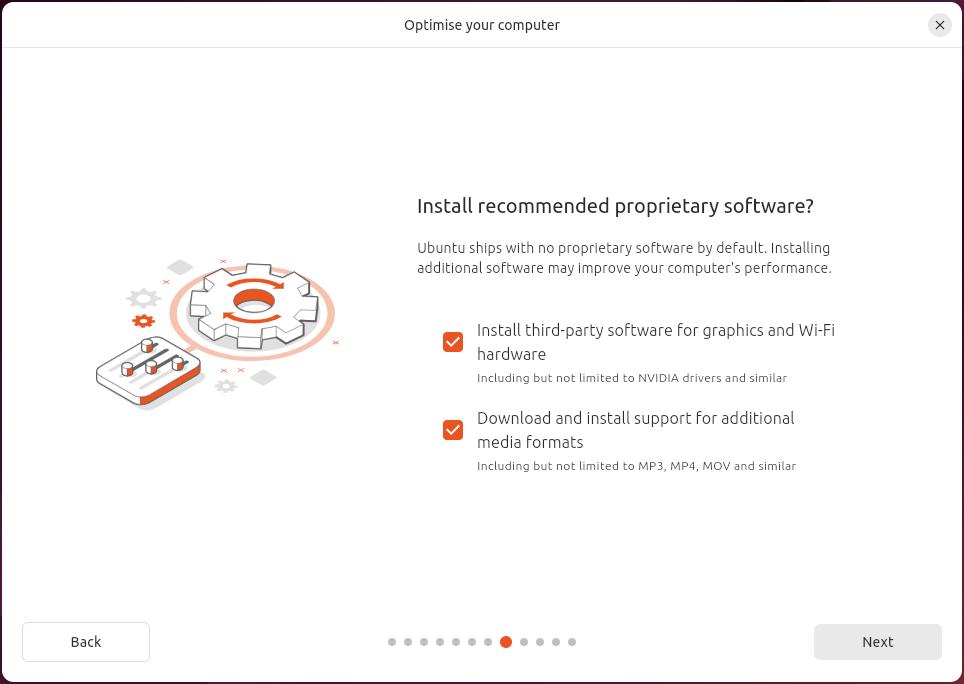
Hoe wil je Ubuntu installeren? Dit is een zeer belangrijke vraag, vanaf hier ga je namelijk daadwerkelijk wijzigingen aanbrengen aan uw systeem.
De manuele installatie gaan we niet bespreken, dat is voor gevorderde gebruikers die zelf willen bepalen welke partities er worden aangemaakt.
De andere optie is “Erase disk and install Ubuntu”, de schijf van uw systeem wordt dus volledig gewist als je door gaat met de installatie. Daarom is het belangrijk om voorafgaand een backup van uw data te hebben. Indien je al een Windows installatie op het systeem zou hebben krijg je ook de mogelijkheid om Ubuntu naast Windows te installeren. Dan kan je bij opstart van uw systeem kiezen of je Linux Ubuntu of Windows wil gebruiken.
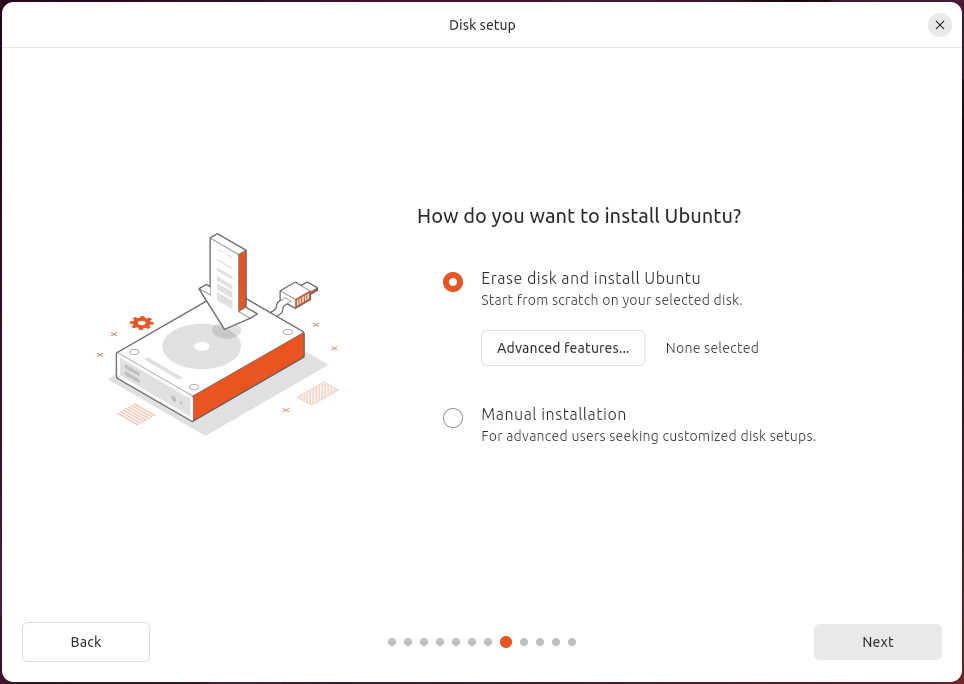
De knop “Advanced Features…” geeft u de mogelijkheid om een aantal opties zoals LVM, ZFS en/of encryptie te kiezen. In dit voorbeeld kiezen we geen enkel extra onderdeel en klikken we dus “None” aan.
Indien je echter uw toestel optimaal wil beveiligen, bijvoorbeeld om te vermijden dat uw data bij verlies/diefstal van het toestel zomaar kan gelezen worden, is het aan te raden om encryptie te kiezen. Encryptie kan nadien niet meer toegepast worden zonder een herinstallatie.
Kies je voor Encryptie? Klik dan “Use LVM and Encryption” aan.
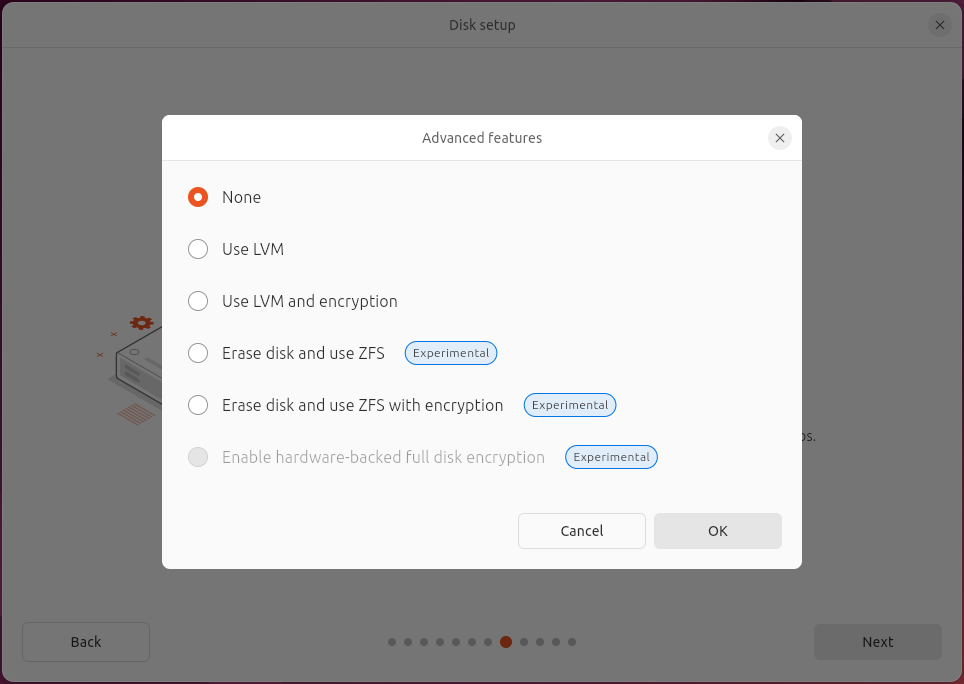
We zijn ruim over de helft van de installatiestappen. Nu wordt gevraagd om een lokale account aan te maken. Let erop dat uw toetsenbordindeling correct is ingesteld om bij de volgende aanmelding, na een herstart, problemen te vermijden.
Vink ook zeker “Require my password to log in” aan. Dit is een absolute basis beveiliging voor uw systeem. Zorg er ook voor dat uw wachtwoord enerzijds door jou gemakkelijk kan onthouden worden en anderzijds ook voldoende complex is (minimaal 8 karakters).
De mogelijkheid om Active Directory aan te vinken slaan we over.
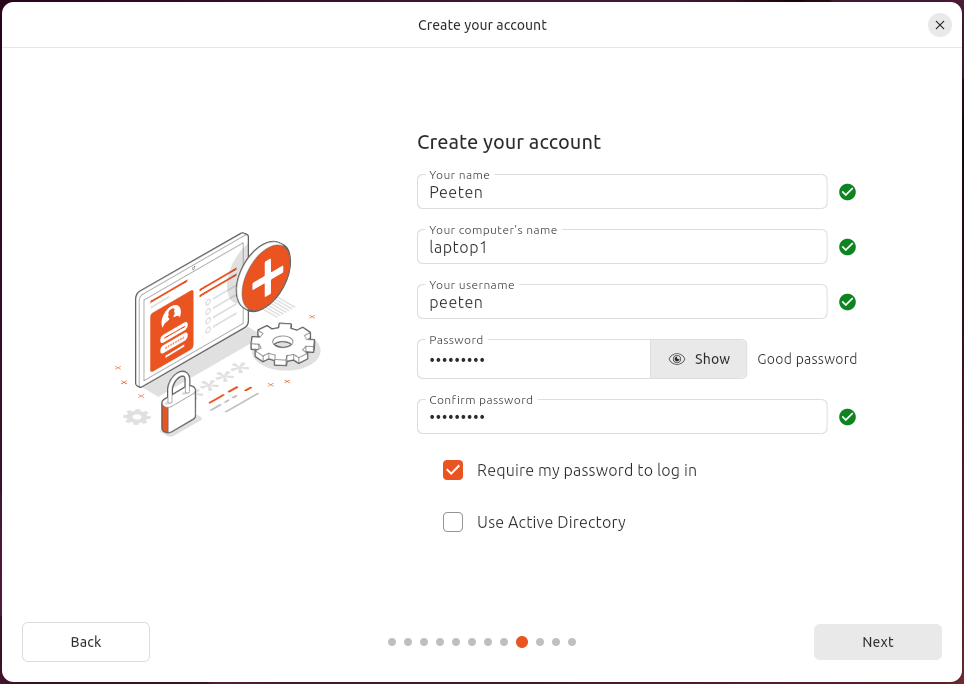
Daaropvolgend kies je nog de gewenste locatie en tijdszone en krijg je een laatste stap met een overzicht van de gemaakte keuzes. Rechts onderaan verschijnt een groene knop “Install”, klik deze aan om de installatie te voltooien.
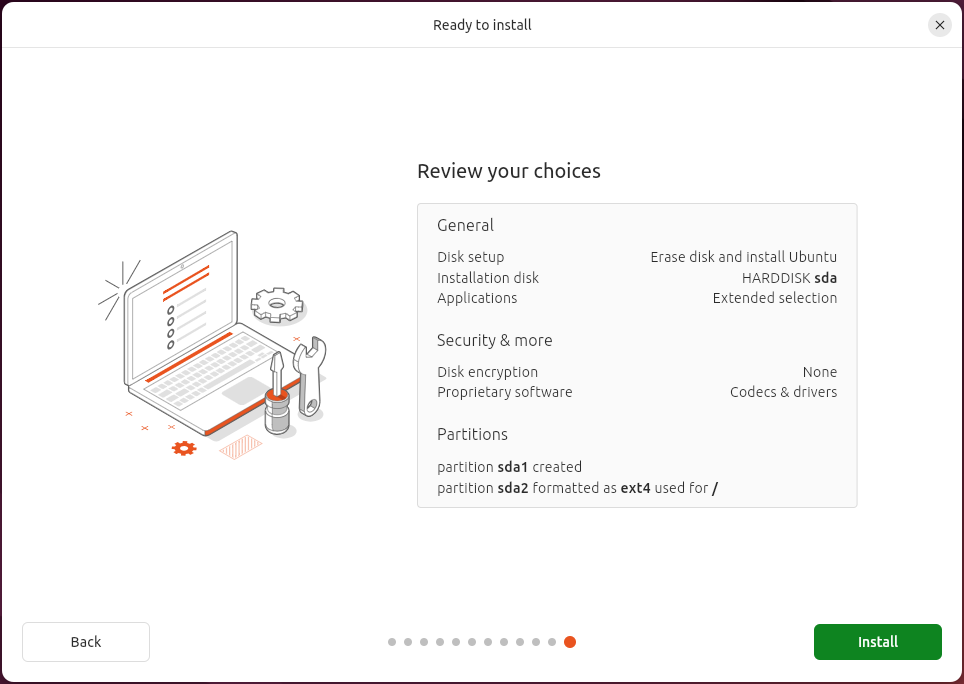
Vanaf nu kun je even pauzeren en toekijken hoe de installatie verder gaat. Je kan de slides lezen die ondertussen getoond worden, het geeft meteen een eerste idee wat er allemaal mogelijk is.
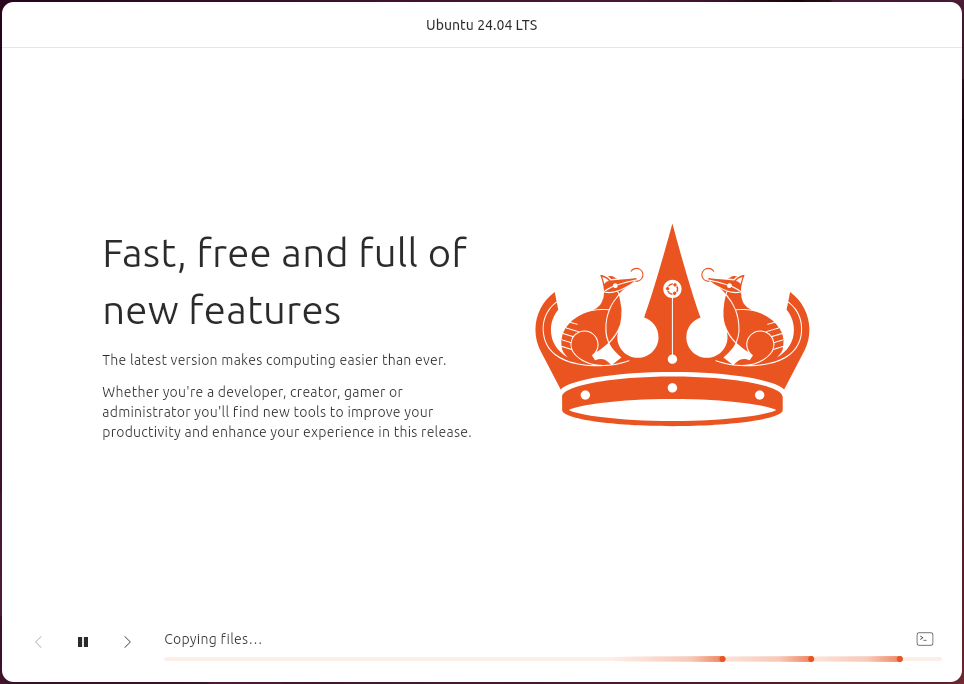
Op het einde verschijnt de melding “Installation Complete”, klik “Restart now”.
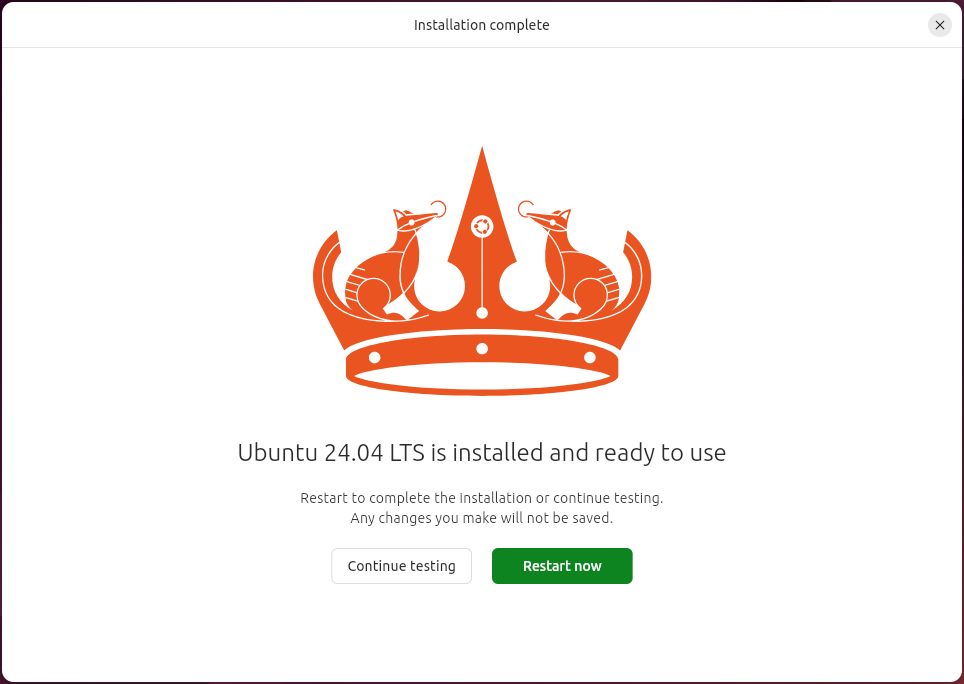
Vervolgens verwijder je uw USB stick en druk je op “enter”:
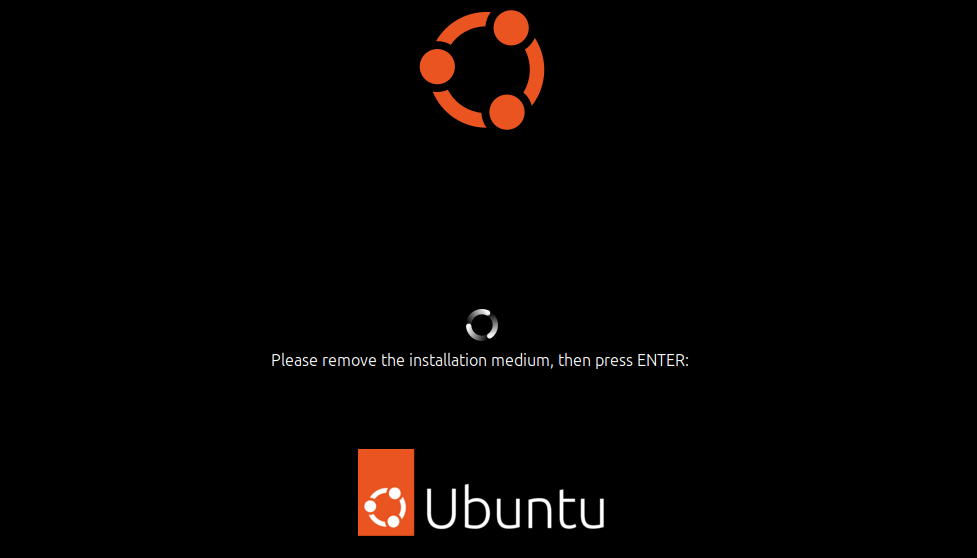
Als uw toestel opnieuw is opgestart krijg je het aanmeldingsscherm. Klik op de accountnaam die je hebt gekozen en voer uw wachtwoord in.
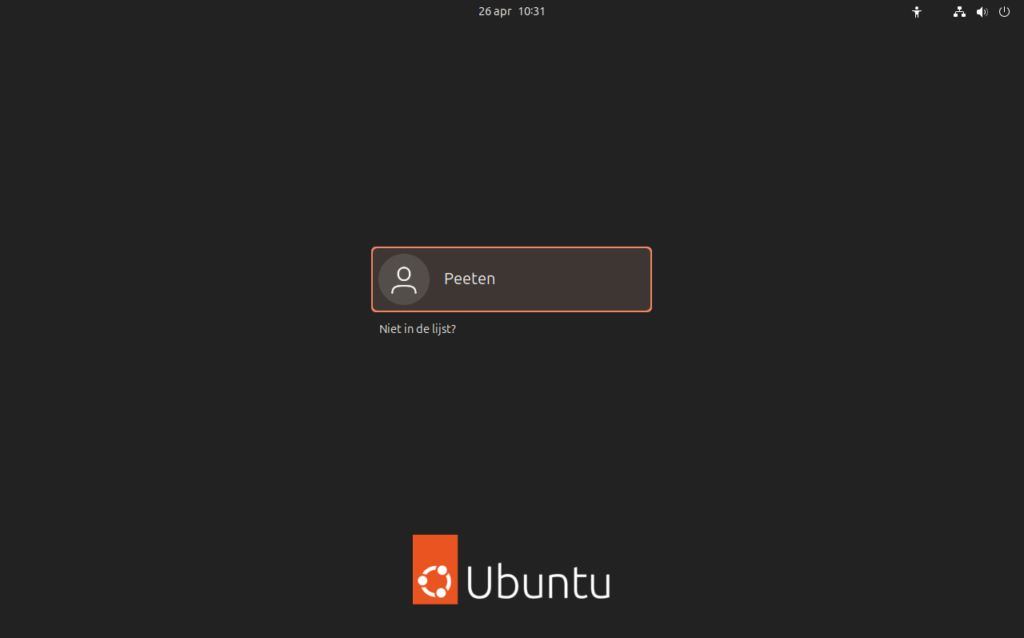
Na de eerste aanmelding op uw nieuwe Linux systeem worden nog enkele vragen gesteld, klik enkele keren op “volgende”, kies de standaard waarden en sluit dit venster af. Software en dergelijke of andere instellingen kunnen steeds op een ander moment nog aangepast worden.
Zo ziet uw standaard bureaublad eruit na installatie:

Zoek wat in de instellingen, deze kan je gemakkelijk openen door rechtsboven op het afsluit icoontje te klikken en daarna het icoon voor instellingen te kiezen.
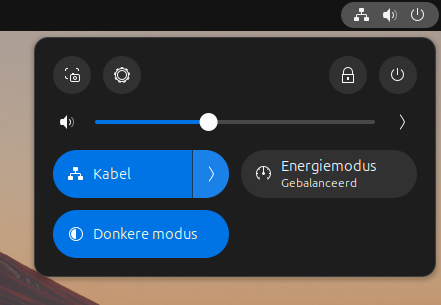
Na enkele kleine wijzigingen ziet mijn bureaublad er zo uit:

Veel plezier met uw nieuwe Linux systeem.
Indien u problemen ervaart bij het installeren of u wenst het zelf niet uit te voeren, dan kan u steeds een beroep doen op de diensten van Peeten IT Services. Stuur gerust een mail via de contactpagina voor meer informatie.
Wat zijn de minimale systeemvereisten voor Ubuntu 24.04LTS?
2 GHz dual-core processor of beter
4 GB systeem geheugen of meer
25 GB harde schijf of SSD
USB aansluiting of een DVD station voor de installatie
Internet connectie wordt aanbevolen
Bijkomende informatie: Heeft u een systeem dat niet voldoet aan bovenstaande vereisten, dan kan je steeds een andere Linux distributie installeren met lagere systeemeisen.

